You just finished setting up your shiny new gaming monitor and want to familiarize yourself with the most important settings in its OSD (On Screen Display). Let’s have a look at what theses settings are and figure out which of them are useful to help you get started. We're going to be referring to our XENOEN lineup of gaming monitors here, but a lot of the info below is applicable to most other monitors too.
All XENEON monitors have a convenient 5-way joystick to control the features. Each direction provides a quick access to important features and when you press it, you access the OSD itself for all the settings there are.
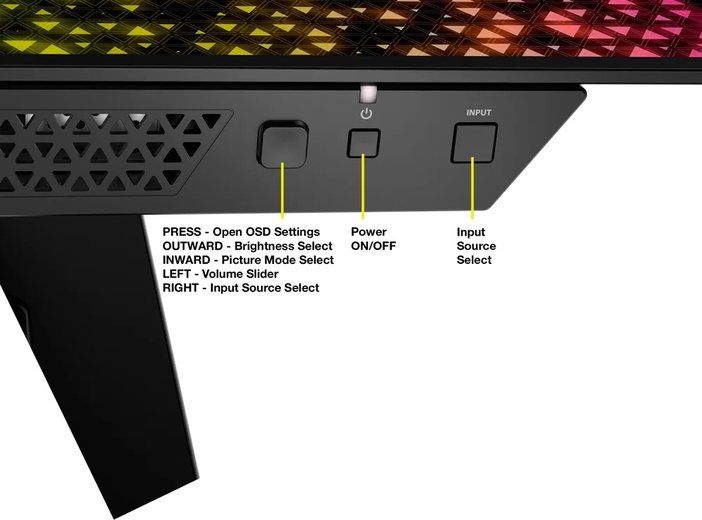
Here is an example of how these controls look like with our XENEON 27QHD240 OLED monitor. To find out more details on your specific model, have a look at the Quick Start Guide or just simply give the 5-way joystick a push in each direction to see what setting it has to offer. The settings you will encounter are quick controls for “Brightness”, “Picture Preset”, “Volume”, and “Input Source”.

All CORSAIR XENEON monitors have different presets that you can select in the first section of the OSD. For example, the 27QHD240 OLED has options for Standard, Movie, Text, sRGB, Creative, Game, and HDR. Based on the content you are viewing you can choose one of the presets to bring out even more color, contrast, saturation, and sharpness. Depending on the selected mode, you can additionally set the color temperature to your liking.
“Brightness” is important to adjust the monitor brightness based on your surrounding light sources present. You should adjust “Brightness” values to make sure that your eyes are always comfortable. The “Brightness” slider as well as all the “Presets” are available to you by using the 5-way Joystick so that you won’t need to access the OSD itself.
Tip: There is nothing wrong by using the Standard preset. This is used to pre-calibrate the monitor in the factory and you will achieve great results for almost all use-cases.
Within the Picture menu there is a second page indicated by the downward facing arrow. Simply use the joystick to navigate to the second page. Here you will find options for Gamma, Saturation, Refresh Overlay, Crosshair, and Crosshair Color.
Gamma adjusts the perceived luminance of the monitor. The default value is 2.2 and there is usually no need to adjusts this to something else as Windows uses this as a default as well. There are specific professional environments that can require changing this setting, and should you be in one of those you will already know that you need to adjust this.
Saturation lets you play around with the color saturation of the screen. If you want colors that pop even more, adjust the slider to the right. The default value here is 0.
Refresh Overlay is a handy little option that shows a permanent refresh rate information on the top right portion of the monitor. When you are launching your game, this serves as a frame rate counter, and you will see if you can achieve the frame rate you are targeting.
Crosshair is an option to display a dot, cross, or an angle style crosshair in the dead center of your monitor. Crosshair Color changes its color between green or red.
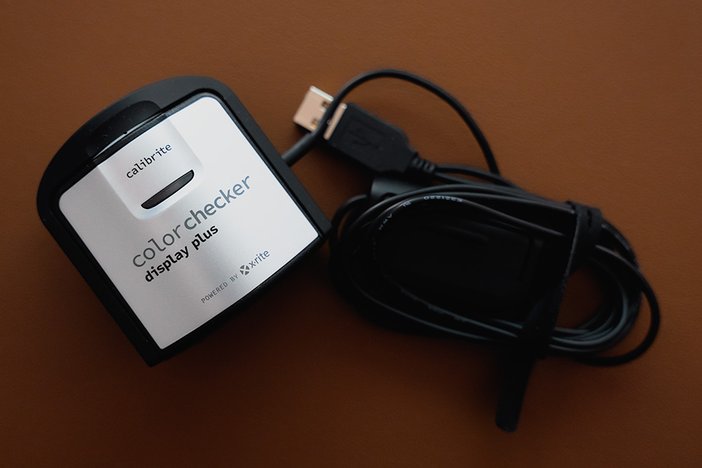
You may have access to a color calibration tool, which usually consists of calibrating hardware as well as software. In this case leave the monitor in the Standard preset and follow the instructions of the calibration software while performing the measurements. In the Standard preset you can set the Color Temperature to Custom which then lets you adjust all the color value sliders accordingly.

XENEON monitors will detect if you enable HDR mode within Windows or other compatible operating systems. The monitor will then switch to the HDR picture preset and you won’t be able to make any further adjustments. We have an article ready for you on HOW TO OPTIMIZE HDR MODE IN WINDOWS 11

Most XENEON monitors will have the option to output two sources at the same time. This function is referred to as PIP and PBP. PIP is keeping one of the sources in full screen while overlaying the second source in a smaller image in either of the four corners. PBP splits the viewable area in half and each side will show one input source, for example HDMI 1 + DisplayPort.
You will need to play around with each sources resolution settings to achieve the desired results as high resolutions will make content hard to read.
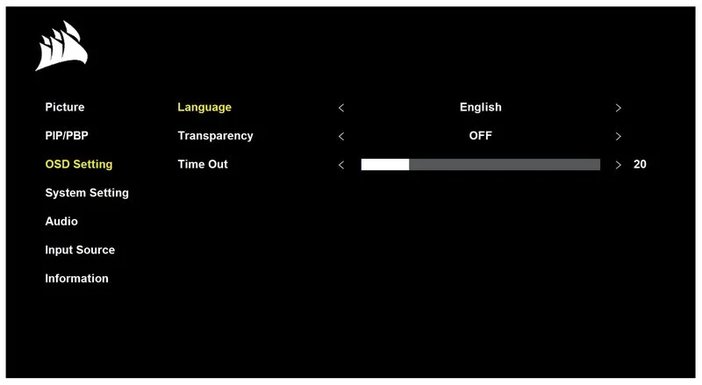
This portion of the OSD changes lets you choose first and foremost the language of the OSD. You can also choose if the OSD is transparent or not and the time it remains on screen in seconds.
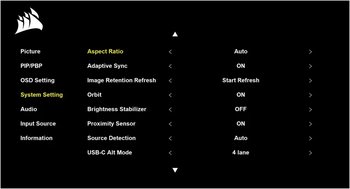
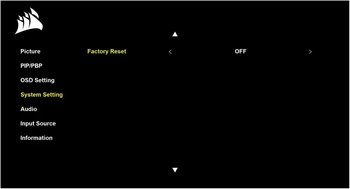
There are many settings available in this portion of the OSD. Let’s have a quick look at the most important ones.
Adaptive Sync is the magic sauce that reduces screen tearing and stuttering by synchronizing the monitor’s refresh rate with the framerate of the GPU. As a gamer this setting should be ON. Just remember this: Do you have a NVIDIA GPU? Go with DisplayPort to connect the monitor to your GPU and enable G-Sync within the NVIDIA Control Panel.
Image Retention Refresh is something you will find on XENEON OLED monitors. This setting lets you start the refresh cycle manually. The monitor will start the refresh cycle after 8 hours use as soon the monitor turns off, but there may be times the monitor will remind you to run the refresh cycle and then you can start it right here.
Orbit is a setting also only found on XENEON OLED monitors. This function will shift the monitors image by 1 pixel per minute in a circular pattern. This is happening to prevent screen damage and image retention (burn-in). A function that should always remain ON.
Brightness Stabilizer is another XENEON OLED specific setting. You may have noticed shifts in brightness, particularly when you have portions of windows with predominantly white content. For example, when you have a browser window open on the left portion of the screen and nothing else on the right. You start scrolling in that browser window and notice an overall brightness adjustment of the screen depending on the content in the browser window. If you find this bothering during productivity use cases, you can set the Brightness Stabilizer option to ON. You will sacrifice overall brightness for this function to operate and therefore it is not recommended when the monitor is used for gaming or media consumption.
Source Detection XENEON monitors will automatically detect which source is currently active and set output to it accordingly. If you have multiple sources connected, you may want to manually switch only.
USB-C Alt Mode 2-lane or 4-lane? This option is about the USB hub ports on your monitor when you connect to a source via the USB-C DP-Alt port. The port will not only sort out getting that beautiful image onto your monitor but will also handle communication to the USB ports of the screen. 4-lane will ensure that the image output can happen with full resolution and at a high refresh rate. As this requires more bandwidth, the USB-ports will only function at USB 2.0 speeds. 2-lane will sacrifice the refresh rate capabilities of the monitor in favor of USB 3.0 speeds of the USB-ports on the monitor.
Factory Reset You want to start fresh? This setting lets you do exactly this. All settings will revert to their standard values, and you can start over.
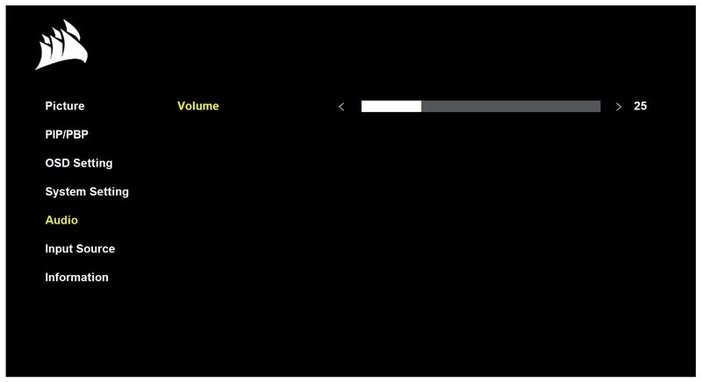
There is not much here aside of adjusting the volume level of the 3.5mm jack on your monitor. The values go from 0-100. Just be careful when you use a headset to not damage your ears with too loud sounds.

This is another way to change the input source straight from the OSD. Just select the one you want to use and have a device hooked up to and push the 5-way joystick to confirm your selection.
You can use the quick menu via the 5-way joystick to do this as well or, if present, by pushing the input select button straight on your monitor.

The Information page will show you key data on how your monitor is operating. It will tell you about the Source, Resolution, Refresh Overlay or Refresh Rate, Adaptive Sync, HDR, and the Firmware Version. There are no settings to be made here, but if you are interested in seeing if your monitor is operating at the set resolution and if HDR mode is active or not, this is the page to find out about that.
PRODUCTS IN ARTICLE