Without professional color calibration hardware, accurate color matching between two different monitors is a tedious task, and achieving precise results is nearly impossible. But what if you've recently added a second monitor to your setup and it looks way too different to the original?
Fortunately, some monitors provide settings within their controls to adjust the variables for the red/green/blue colors to bring the image closer to what you expect. If your monitor does not have these settings, you can use the Windows Color Management tool to adjust the settings to your liking. Either way, you will have to rely on your subjective perception to get a satisfactory result. Warning: This may take a while.
Let’s look at the different options you've got, using a CORSAIR monitor like the Xeneon 27QHD240 OLED as an example.

EVALUATE THE INITIAL SITUATION AND DECIDE IF COLOR MATCHING IS NEEDED
CORSAIR monitors are calibrated at the factory. If you have multiple monitors of the same model, the color reproduction should already be close to each other and further calibration to match the monitors' color spaces is not required. To verify that your CORSAIR monitor is calibrated, you can check the documents in the box where you should find a color calibration report.
If you use two different models of monitor, whether CORSAIR or another brand, you will probably see a difference between the two when it comes to color reproduction. If the difference in color reproduction between the monitors you're using is bothering you, you should try to color match them, either through the monitors’ own settings, or with the Windows Color Management tool.
COLOR CALIBRATION USING ON-SCREEN DISPLAY CONTROLS
CORSAIR OLED monitors have on-screen controls that allow you to customize the red/green/blue values. To access these values, you must be in the Standard color profile and then navigate down to the Color Temperature settings. Here you must select Custom to access each value separately.
On each monitor, show the same static content, such as a colorful image. Unfortunately, synchronizing the values between two monitors will not be effective, as there are unavoidable differences between panels even within the same model of monitor. This means that you'll have to adjust them by looking at each monitor to achieve an acceptable image. You can find more information about monitor settings in our dedicated article.
COLOR CALIBRATION USING THE WINDOWS COLOR MANAGEMENT TOOL
If your monitor does not have controls to adjust the red/green/blue values independently, you will need to use a software solution. Windows has a tool called "Color Management" for this purpose. It allows you to create a custom color profile for your monitor and apply it after calibration. You will need to do this for each monitor and probably repeat the process several times to get a satisfactory result.
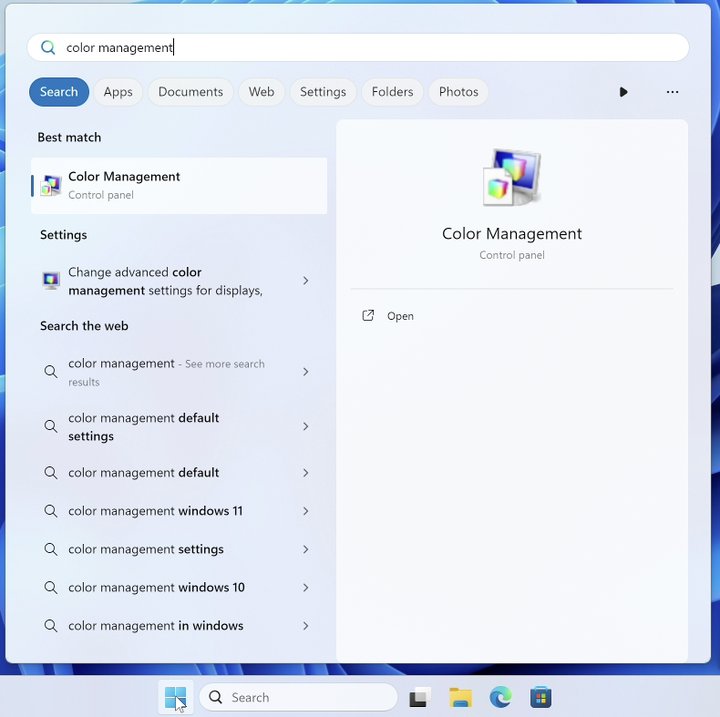
Click on Start and search for the “Color Management” tool and open it.
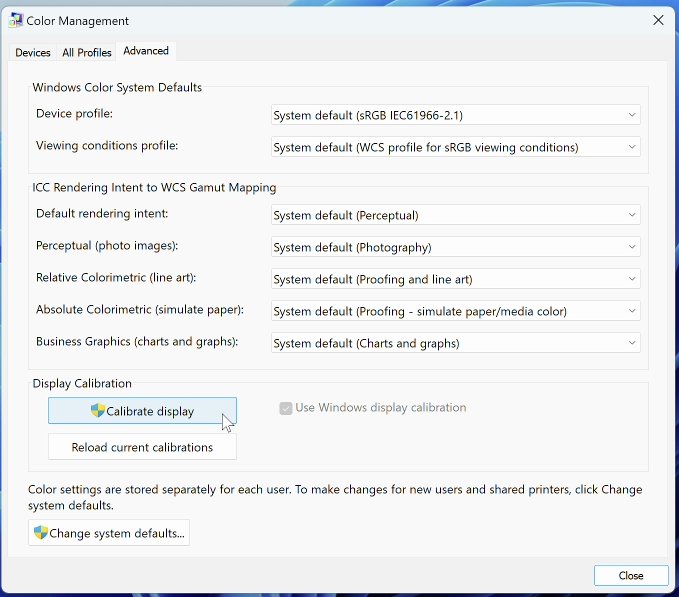
On the Devices tab, make sure you have selected the correct monitor you want to calibrate. Then switch to the Advanced tab and click the Calibrate Display button at the bottom of the window.
A new window will open with instructions on how to calibrate your monitor. There are several steps involved in this process, and each step has instructions that you must follow to the letter.
Once you complete the process, a profile will be created and applied to the monitor you selected in the Devices tab. Do the same for your other monitors and see if you are satisfied with the results. If not, repeat the process until you get the results you want.
COLOR CALIBRATION WITH HARDWARE
To achieve best results, we strongly advice to invest in color calibration hardware. There are several solutions out there from brands like calibrite or datacolor which have calibration hardware available that can also deal with OLED monitors. These are small, come with their own software and are easy to use. The downside is, that they are not on the cheap side.
If you invest in a set of factory calibrated monitors, like the CORSAIR XENEON 27QHD240 OLED, you will in most cases receive a solution out of the box where you do not need to color match at all.
CALIBRATE ONCE? THAT'S IT?
You can probably guess the answer... In a professional environment, you will need to recalibrate periodically to make sure everything is in perfect alignment.
For gaming, you will only notice differences if they are drastic. As monitors age, you will eventually run into a situation where your calibration profile no longer matches. In this case, you will need to repeat the process to re-calibrate your monitors.
Once you have calibrated your monitors to match, it is a good idea to save the profile so that you can access it if you need to reinstall Windows. You can find the profiles at this location: C:\Windows\System32\spool\drivers\color
PRODUCTS IN ARTICLE
RELATED CONTENT

GAMER
WHAT IS THE BEST MONITOR FOR XBOX SERIES X AND XB…
CORSAIR Explorer: Let’s find the best monitor to connect not only your PC, but also your Xbox Series X or Xbox Series S console too.

GAMER
CORSAIR XENEON 315QHD165: EVERYTHING YOU NEED TO …
CORSAIR XENEON 315QHD165: Everything you need to know. Here's all the details on our latest gaming monitor

GAMER
CURVED VS FLAT GAMING MONITOR: WHAT'S THE DIFFERE…
Curved? Flat? Both? Let's take a look at the benefits and drawbacks of curved and flat gaming monitors.

GAMER
CURVED VS FLAT MONITORS - WHICH IS BETTER?
Curved vs Flat Monitors – Let’s look at the advantages and disadvantages of a curved monitor vs a flat monitor.


