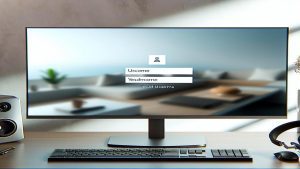Bluetooth to technologia bezprzewodowa, która jest niezbędna do łączenia różnych urządzeń na krótkich odległościach. Ten artykuł omówi, jak włączyć Bluetooth w najnowszym systemie operacyjnym od Microsoftu – Windows 11.
Jak włączyć Bluetooth w systemie Windows 11?
Windows 11, podobnie jak poprzednie wersje systemu Windows, obsługuje technologię Bluetooth. W systemie tym firma Microsoft wprowadziła niektóre zmiany, które mogą początkowo sprawić trudności użytkownikom. Jednak włączenie Bluetooth w Windows 11 jest niezwykle proste i nie powinno stanowić problemu dla większości użytkowników.
Pierwszym krokiem do włączenia Bluetooth jest upewnienie się, że twoje urządzenie faktycznie obsługuje tę technologię. Microsoft ułatwia to poprzez udostępnienie informacji o obsłudze Bluetooth w „Menadżerze urządzeń”. Możesz tam dojść poprzez panel sterowania, a następnie wybierając odpowiednią opcję w menu „Sprzęt i dźwięk”.
Jeśli potwierdziłeś, że twoje urządzenie obsługuje Bluetooth, możesz przejść do kolejnego kroku. Nawiguj do „Centrum akcji” (znajduje się w prawym dolnym rogu ekranu) i poszukaj przycisku „Bluetooth”. Kliknij niego, aby włączyć funkcję. Jeśli przycisk nie jest dostępny, prawdopodobnie potrzebujesz zaktualizować sterownik Bluetooth.
Sposoby włączenia Bluetooth w Windows 11
Zarówno dla nowych, jak i doświadczonych użytkowników Windows 11, istnieje kilka sposobów na włączenie Bluetooth.
Włączenie Bluetooth poprzez „Ustawienia”
Jednym z najpopularniejszych sposobów włączenia Bluetooth jest skorzystanie z menu „Ustawienia”. Aby skorzystać z tego sposobu, kliknij „Start”, następnie ikonę „Ustawienia” (koło zębate). W lewym menu wybierz „Bluetooth i urządzenia”, a w prawym okienku przełącz 'Bluetooth’ na 'Włączony’.
Włączenie Bluetooth poprzez „Centrum akcji”
Centrum akcji to miejsce, w którym Windows 11 wyświetla powiadomienia i szybkie akcje. Aby włączyć Bluetooth, wystarczy kliknąć ikonę centrum akcji (znajduje się ona na pasku zadań, po prawej stronie ekranu), a następnie kliknąć przycisk „Bluetooth”.
Włączenie Bluetooth za pomocą skrótu klawiszowego
W niektórych laptopach istnieje kombinacja klawiszy, która pozwala szybko włączać lub wyłączać Bluetooth. Najczęściej skrót ten polega na jednoczesnym naciśnięciu klawisza funkcji (Fn) i klawisza z symbolem Bluetooth.
Rozwiązywanie problemów z Bluetooth w Windows 11
Choć włączenie Bluetooth w Windows 11 jest proste, czasem mogą wystąpić problemy. Poniżej znajdują się niektóre z typowych problemów, które mogą wystąpić, oraz sposoby ich rozwiązania.
Sprawdzenie sterowników Bluetooth
Jeśli nie możesz włączyć Bluetooth, pierwszą rzeczą, którą powinieneś zrobić, jest sprawdzenie sterowników. Aby to zrobić, otwórz „Menadżer urządzeń”, a następnie rozwiń kategorię „Bluetooth”. W przypadku problemów ze sterownikiem zobaczysz symbol wykrzyknika obok nazwy urządzenia. W takim przypadku zaktualizuj sterownik.
Uruchomienie narzędzi do rozwiązywania problemów
Windows 11 posiada narzędzie do rozwiązywania problemów z Bluetooth, które pomaga zidentyfikować i naprawić typowe problemy. Aby je uruchomić, przejdź do „Ustawienia”, następnie „Aktualizacja i zabezpieczenia”, a potem „Rozwiązywanie problemów”.
Restart systemu
W niektórych przypadkach, problem z Bluetooth może rozwiązać prosty restart systemu. W tym celu kliknij na „Start”, a potem na „Włącz/Wyłącz” i wybierz „Uruchom ponownie”.
Choć technologia Bluetooth jest niezwykle wygodna, nie jest wolna od problemów. Jednak z odpowiednią wiedzą, nawet nowi użytkownicy systemu Windows 11 są w stanie zarządzać i rozwiązywać problemy z tą technologią. Mam nadzieję, że ten artykuł pomógł ci zrozumieć, jak włączyć Bluetooth w Windows 11, oraz pomógł w rozwiązaniu ewentualnych problemów.